Using Adobe Media Encoder
Adobe Media Encoder is used to compress audio and/or video files. Typically, when a project is rendered (Rendering (computer graphics), it is rather large in file size. In order to make it play back smoothly on devices without fast processors, tons of RAM, and/or to play across cellular and/or WiFi networks, they must be compressed. Adobe Media Encoder tutorials. Ingest, transcode, output, and publish any format you can imagine. Learn the basics, or refine your skills with tutorials designed to inspire. Adobe Media Encoder CC 2019 is an imposing application which can be used for encoding your videos easily by using Adobe codec for powerful and subtle conversion of any video file format. This application addresses Adobe After Effects and Adobe Premiere Pro users with an easy to use integrated video encoder.
- Add To Adobe Media Encoder Queue Not Working
- Free Adobe Media Encoder
- Problem With Adobe Media Encoder
- Using Adobe Media Encoder To Reduce File Size
On my machine, Adobe Media Encoder is very slow. It takes 12 hours to render 4 minutes of 1080p video for YouTube (the video is based on Adobe After Effects project with an original MOV file and four effects: curves, remove grain, unsharp mask and hue/saturation.
I noticed that it doesn't use all the memory available, nor does it try to use as much CPU as possible. Here's the actual usage during the encoding process:
You have two primary options for using Adobe Media Encoder with After Effects to create videos in H.264, MPEG-2, and WMV formats: Render and export a losslessly encoded master file out of After Effects to a watch folder monitored by Adobe Media Encoder. Send the composition directly to Adobe Media. Mar 16, 2019 Adobe Media Encoder CC 2019 is an imposing application which can be used for encoding your videos easily by using Adobe codec for powerful and subtle conversion of any video file format. This application addresses Adobe After Effects and Adobe Premiere Pro users with an easy to use integrated video encoder.
Is there a way to speed up the encoding process by convincing the application to use all CPU and all memory available?
As a side note, is it expected to be that slow? I can't possibly imagine movie making companies using it to encode a movie which usually is slightly longer than 4 minutes and has slightly more than four basic effects, even with a whole data center. Removing 'remove grain' effect speeds up the encoding from 12 hours to 3:30.
5 Answers
There might not be a way. Based on your description of the problem, it sounds like the processing is the slow part. While the video encoder itself is able to do multi-threaded processing, the image processing you are doing may not be able to. By default, Premiere has always done as much parallel processing as possible for me and I frequently see it hit 99% CPU usage on my hyper-threaded quad core desktop.
The problem is most likely that some of your effects require the result of the previous frame to begin processing on the next frame. If this is the case, there isn't an easy way to break it down across multiple threads and that would make it impossible to hit 100% CPU usage on a multi-core computer.
Similarly, RAM wouldn't be expected to cap on encoding as it is a stream operation. There are some things that may need to be tracked over time, but for the most part, it is a stream operation with data going out as fast as it comes in, so there isn't much accumulation of data.
There are two main things that can improve the performance. The first is GPU processing. General purpose CPUs aren't really ideal for many audio/video processing tasks. They are designed for doing a wide variety of general purpose operations, but aren't super efficient at basic operations. GPUs, on the other hand, are designed for doing simple operations very quickly. They can often reduce video processing tasks quite a bit.
A further improvement can be found in purpose built hardware. There are professional cards designed specifically for processing video and provide real time processing and encoding of video. These are often included in high end professional video editing workstations, but the price can be quite high. It isn't unheard of for a professional video editing workstation to be able to get up in the $15,000 to $20,000 range or even higher, just for hardware. They can go for a lot less if you don't mind waiting for renders (I work on a $2,350 system for my video work) but they can also get very high.
AJ Henderson♦AJ HendersonI'm not happy when I'm rendering unless I can actually smell burning plastic, nothing is more frustrating than AE telling you that your render won't complete until the heat death of the universe, while at the same time your CPU is barely raising a sweat. However there is something you can do about it.
After effects comes with a command line renderer called aerender.exe plain ol' aerender on mac). It's in the AE program folder. Using it is a bit challenging for people unused to the -=awesome -=power of the command line, but it is definitely worth doing if you're doing some heavy lifting in After Effects, and you want to be able to harness all the power of your machine.
The beauty of it is that you can run as many instances as you like. What I normally do is keep adding instances until I start running low on memory. I have a 40 physical core machine and it takes a lot to max out the CPU but here's a screenshot where I finally managed it. Each one of those windows is a new instance of the AE render engine:
In that example the per-frame speed of each renderer barely decreased compared to a single instance, so I achieved a speed increase of roughly 4000%. YMMV, depending on how many cores and how much ram your machine has. I went to the effort because I had a project involving very long and and reasonably complex comps. The project would simply not have got done without this technique, or I would have had to farm it out to a commercial render farm.
Of course the speed-up comes at a price, which is a slight increase in complexity of your workflow. You need to set your comps to render as image sequences, and use the multi-machine settings so that each renderer will look for the next unrendered frame. At the end if you need a movie file you'll have to do a compression pass, but in my case I usually master to a png or tiff sequence, and then run off h.264 encoded copies for clients from the master.
And you need to know a little bit about the command line. Stop looking so glum—that's a GOOD thing, that's a GOOD thing.

Windows
The powershell command line I used in that scenario was:
This is executed in a powershell window (type in WindowsR and then type powershell.exe). This is a shell scripting language integrated into modern versions of Windows that can be used for all kinds of stuff.
MacUsing Bash version > 3 (default shell in current versions of OSX), or indeed with cooler shells like zsh, you can use this script:
The script works thus:
- starts a loop which goes for 40 repeats, you can change the 40 to whatever you think is a sane amount.
- Then it starts aerender as a new process either with the
start-processcommand in PS or with the&in bash, Obviously change the path to aerender.exe / aerender and your project to whatever it is on your machine. A quick and accurate way of filling in paths with the command line is to drag files and folders into it. Also using the tab to auto-fill paths saves a lot of typing and typos. - Finally it sleeps for 5 seconds—I found that opening too many instances of aerender too quickly was a reliable way to bluescreen / kernel panic my computer.
it will render the third comp on the render queue. Putting it into a script you can do:
Windows
Mac
That will start a new aerender instance for each comp–once again, change the 12 to however many comps there are in the queue. Note that this technique can run into problems if you have lots of comps in your queue–if you use all your physical memory things will come to a shuddering halt pretty quick. To keep the number of instances down you have to check how many aerender processes are running and only start a new one when a running one finishes. A simpler workaround is to make as many copies of your project as you want there to be instances, with the render queue divided up between them, and then render them all concurrently. So render thread one would be rendering comps 1,2,3, render thread two would be doing 3,4,5, and so on.
More details here (my blog).
stibstibWhile this question has already been answered; my recommendation:
123movies - The123movies Watch online free movies Without Registration And Downloading. All Movies Available in HD. Watch HD Movies Online For Free and Download All Latest Movies without Registration at the123movies.in Full movies download and watch Free. 123movies - watch online movies. 123Movies Unblocked new site. Watch latest movies online for free. 123 Movies offer TV series shows in full HD. Watch the latest movies and TV shows with no registration at 123 movies! 123 Movies - 123movies free online 123movie.cc. 123 Movies is the most trending site among Movies and TV Shows streaming across the world.Watch online free HD movies on 123movies and download without registration. 123movies - Watch HD Movies Online For Free and Download the latest movies without Registration at 123Movies.net. 123 movies online free download.
Use AfterEffects for your rendering if you have a system with a high number of cores and a lot of RAM.
My main workstation is a Dual E5-2697 v2 (24 Logical / 48 Hyper Threaded Cores); with 128 GB of RAM.
If you have to do simply a transcode of a file; or can use Bridge to import your PPro Project into AE (barring your edits will remain intact); the feature under Memory (Edit -> Preferences) allow for you to use Multi-threading.
That being said:
If I am doing just a straight render; or something simple; I can use AE to allocate 32 of my 48 HT cores; additionally; I can allocate 3 GB of ram to each Thread; which is depending on what type of encode I'm doing, anywhere between 2-100x faster in terms of rendering even with my Dual Titan Black GPUs.
This of course; only applies if you have a LOT of cores; and a LOT of ram..
Premiere; rendering through AME; will be limited to using only 1 Thread unfortunately; and will rely on your GPU unless you have that disabled to use software rendering under Project Settings.
Hope this helps!
How to speed up Media Encoder to use 100% of your cpu? Here is an example:Create a file: settings.iniplace inside of it
[Settings]mode=developermthread=enabledmthreadcount=3 (for a 4 core 8 threaded machine say, 7)sli=falseslimode=allpriority=highscaling=lowcloud=falseloadwhenneeded=truespeakers=2
Place in Adobe Premiere, After Effects, and Media Encoders executable folders.
For a quad core / 4 threadded machine like mine, this made Media Encoder jump from 1 core to using 96% of all four. You must watch the youtube video 'Render 300X FASTER Premiere / After Effects / Media Encoder ' I'm successfully using this with CC 2018 products.
Close After Effects while rendering with Media Encoder.By doing so my CPU usage went from 30% to 60%. I guess because Adobe isn't sparing CPU power for working simulatiously in AE.
Not the answer you're looking for? Browse other questions tagged encodingperformance or ask your own question.
This article will help you get started with exporting media with Adobe Media Encoder. If you want to learn how to export media from Adobe Media Encoder, you can start from the beginning of the article and work your way through. However, Adobe Media Encoder is so intuitive, perhaps you only want to know which are the best settings to use, or how to encode to multiple formats. Scroll directly to those topics if that is the information you are looking for.
Getting Started
To get started with learning Adobe Media Encoder (affectionately known as A.M.E.), see this video tutorial: Overview of the Encoding Workflow by Jan Ozer and video2brain. This is an excellent video tutorial to get you started in understanding how to use Adobe Media Encoder.
To get started in the exporting process, click the Timeline, or select the sequence in the Project panel. Then, choose File > Export > Media. The Export Settings dialog box opens with the sequence imported into the Queue. You will choose format and preset in the Export Settings dialog box by clicking pop-up menus to choose the format and preset for the encoded movie clip. See “Choosing media formats for export in the Export Settings dialog box” for information.
Add media to Adobe Media Encoder
You can also use Adobe Media Encoder as a standalone application to encode media files from third party applications, and from other users which provide you source files that need encoding. Choose File > Add Media, or click the Add button (the Plus sign icon) to add files to the Queue. You can drag files to the Queue from Windows Explorer for Mac OS Finder. You can also double-click the Queue to launch an Open dialog. Choose files in the dialog, and then click the Open button to add them to the Queue.
Adding and dragging sequences and compositions into Adobe Media Encoder
With the applications both open, you can add sequences directly from Premiere Pro, or compositions from After Effects directly to Adobe Media Encoder. Choose File > Add > Adobe Premiere Pro Sequence, or File > Add > After Effects Composition. An Import dialog box launches. Choose the sequence or composition in the dialog, and then click OK. The sequence or composition is then imported into Adobe Media Encoder.
You can also drag a sequence from Premiere Pro or a sequence from After Effects directly into the Queue. A good technique is to drag the sequence or composition, then press Alt (Windows) or Command (Mac OS) + Tab to switch applications to Adobe Media Encoder. Once Adobe Media Encoder is the application in focus, drop the sequence or composition into the Queue.
Choosing media formats for export in the Export Settings dialog box
Now that media is in the Export Settings dialog box (or the Queue), make choices for the video format and preset. If you are in the Queue, you can return to the Export Settings dialog box. Click either the current format, or preset and the dialog box will open. For information about the Export Settings dialog box, see this page in Help. Once you’re in the Export Settings dialog box, make choices specifically for your the kind of media you need for your device.
In the Export Settings dialog box, click “Format” to see a menu of all the available media formats. Choose the most appropriate format.
Media formats
Here are suggestions for common media formats:
- Web video (Vimeo, etc.): H.264
- Blu-ray: H.264 Blu-ray
- DVD: MPEG-2
Not sure which media format to choose? You can make this choice easier by asking one question: “Which device will play this media?” The answer you give will greatly narrow down those choices. See this video about the topic of choosing the proper media format.
See this article: File formats supported for export in Help.
See the FAQ entry, “What are the best export settings?”
Available codecs for Adobe Media Encoder are in this blog post.
Choosing presets
After you have selected the proper media type (codec), the next stage in encoding media would be to choose the proper preset. To choose a preset, click “Presets” to see a menu of available presets. From the menu, choose the appropriate preset for your target device, an obvious choice should be available.
Encoding and Batch encoding
Now that you have the media in Adobe Media Encoder, and have chosen a format and a preset, it’s time to encode the file. Click the Export button to begin encoding. Click the Queue button, if you have more movies to add, or if you want to encode in the background.
Sometimes you need to encode multiple clips to a single format, while other times, you have to encode a single clip to multiple formats. You can do either in Adobe Media Encoder by exporting media in batches using the Queue, or by using watch folders.
- If you need to encode a file to multiple formats, see this article.
- See this video tutorial about batch encoding and using watch folders by Jan Ozer and video2brain.
- To see the workflow for batch encoding and for using and creating watch folders, see this video tutorial.
Encoding a portion of a sequence
If you would like to encode only a portion of a sequence, do one of the following:
- Set the Work Area in Premiere Pro for which you wish to export.
- In Premiere Pro CS6, set In and Out points.
- In Adobe Media Encoder, change the In and Out points by dragging the work area bar in the Export Settings dialog box and then clicking the In and Out buttons.
Once you have selected the export range, choose one of the following in the Source Range menu:
- Entire Sequence
- Sequence In/Out
- Work Area
- Custom
Create a SWF, DVD or Blu-ray disc by using Send to Encore via Dynamic Link
If you are creating a DVD or Blu-ray disc, you can circumvent Adobe Media Encoder by using Send to Adobe Encore via Dynamic Link instead. For details, see this article in Help. You can also create an Auto-play DVD (sometimes called a first play DVD) using this method. See this article for details.
Add To Adobe Media Encoder Queue Not Working
Create video for HTML5
If you need to encode video made especially for HTML5 applications, see this video tutorial entitled, “Producing for HTML5” by Jan Ozer and video2brain.
Free Adobe Media Encoder
Use Adobe Media Encoder for background rendering
You can use Adobe Media Encoder for background rendering for Adobe digital video products. Karl Soulé shows you how in this video: Save Time with Powerful Background Rendering Using Media Encoder.
Additional online resources
Problem With Adobe Media Encoder
Video tutorial: Gems inside of Adobe Media Encoder by Dennis Radeke
Help article: Compression Tips
Video tutorial: Publish your DSLR projects with Adobe Media Encoder by Richard Harrington
See this page for a quick-start guide to using Adobe Media Encoder for exporting media.
See the video tutorial, “Get results with the Adobe Media Encoder,” by Richard Harrington.
See this video by Jan Ozer for What’s new in Adobe Media Encoder CS5.5
Using Adobe Media Encoder To Reduce File Size
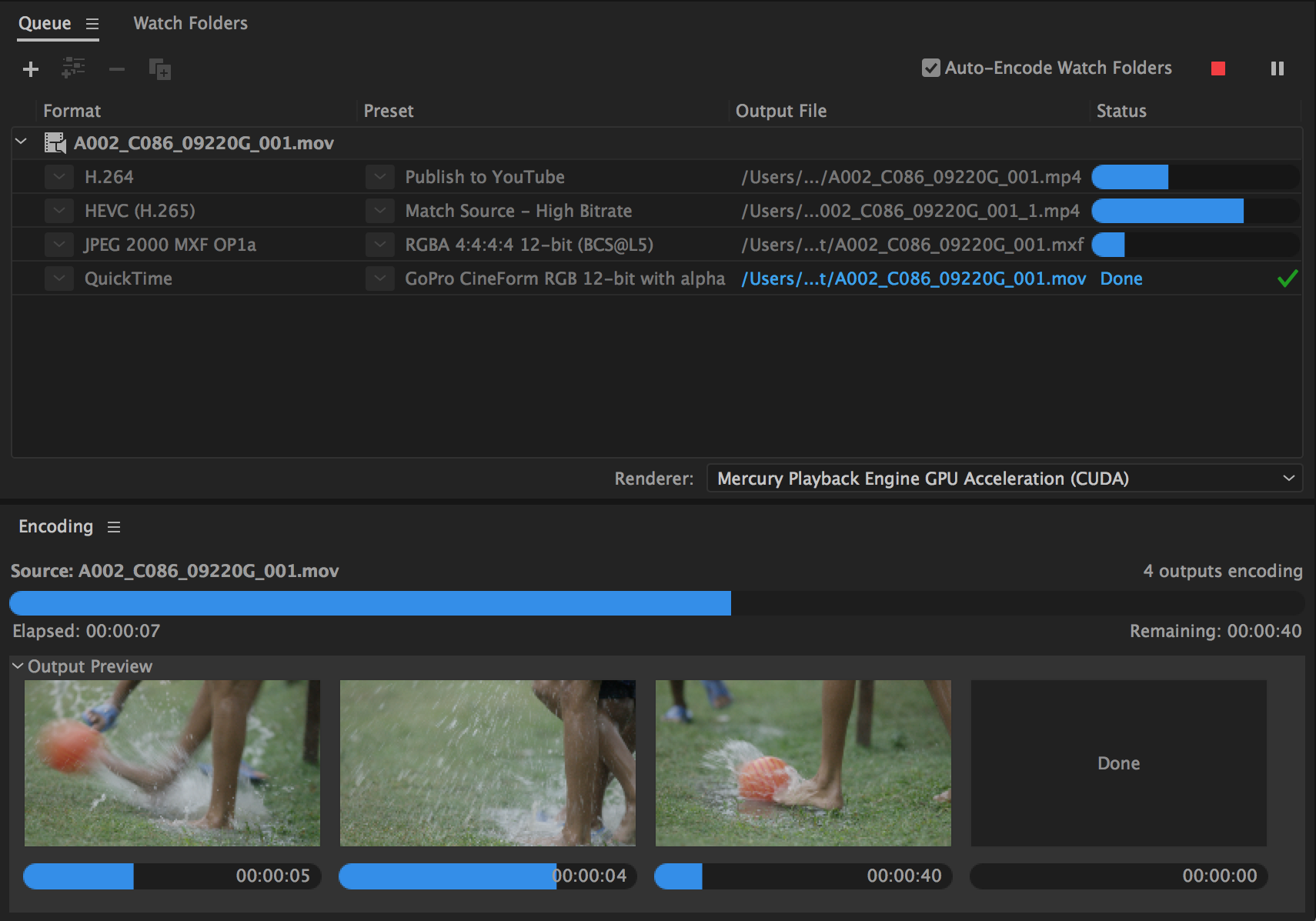
Recommended resources for sale
video2brain: Producing great video with the Adobe Media Encoder
MacProVideo: Core Adobe Media Encoder